How to create or edit a reminder.
1. Please click on the Remind Compliance & Marketing and click on reminder management.

2. Please click on the add reminder.

3. 1>> Please select remind self

4. Please update the Reminder Life Cycle for the plan item as required.
Explanation Reminder Life Cycle.
a) The first reminder sent to the customer before due date ( Ex - if 15 days is inputted the customer will get a reminder15 days before the due date )
b) Please enter the number of days after which you want the reminder to trigger notifications to client.
c) The interval customer to be reminded before the expiry of the reminder ( Ex: if the due date is 365 days and the expiry is 547 days and the Interval is 15 days, there will be notifications sent to the client one in every 15 days after the due date )
d) Expiry Date: Please enter the number of days after which you want this reminder to get expired from the patient's file.
( ex: If the due date is 365 days and if you want the reminder to expire after 6 months from the due date, please enter the expiry date as 547 days. )

5 . Please select the where to display, depending on the options checked above the reminders will be displayed there accordingly.

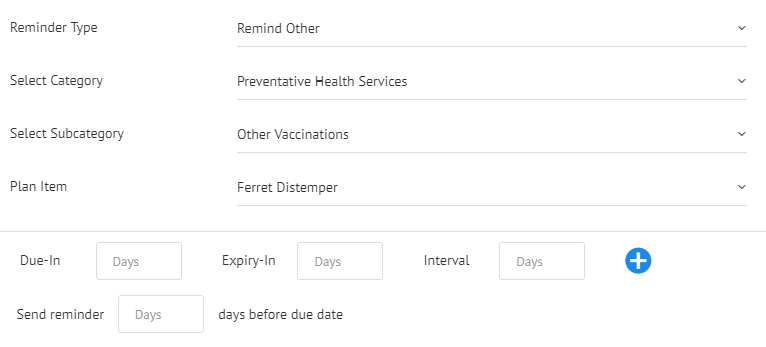
If you want to remind other plan items along with the reminder that you are setting up, please use the Remind Other option and select the Category and Sub-Category and enter the due dates accordingly. Once done the click on the plus + button and the reminder will be added on the patient file.
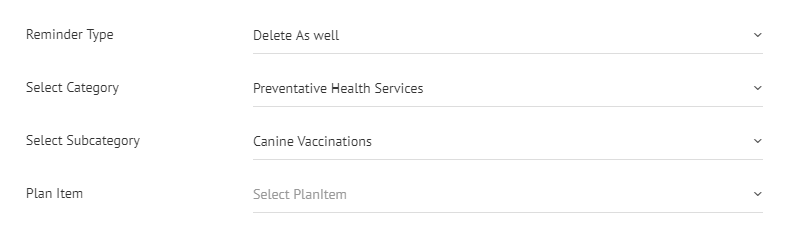
If you wish to remove any plan items when you perform the plan item under the reminder that you are setting up now, please add them as a delete as well plan item and the plan item will be removed from the patient's records.
6 : Save the reminder once completed.

2. Please click on the add reminder.
3. 1>> Please select remind self
2>> Create a reminder by entering the Reminder name.
3>> Select and add the plan item for which you wish to create a reminder , you can also search for the plan items with the categories and Sub-categories.
4>> Set up due date for the reminders ( Reminder Life Cycle )
4. Please update the Reminder Life Cycle for the plan item as required.
Explanation Reminder Life Cycle.
a) The first reminder sent to the customer before due date ( Ex - if 15 days is inputted the customer will get a reminder15 days before the due date )
b) Please enter the number of days after which you want the reminder to trigger notifications to client.
c) The interval customer to be reminded before the expiry of the reminder ( Ex: if the due date is 365 days and the expiry is 547 days and the Interval is 15 days, there will be notifications sent to the client one in every 15 days after the due date )
d) Expiry Date: Please enter the number of days after which you want this reminder to get expired from the patient's file.
( ex: If the due date is 365 days and if you want the reminder to expire after 6 months from the due date, please enter the expiry date as 547 days. )
5 . Please select the where to display, depending on the options checked above the reminders will be displayed there accordingly.
6. If you the plan item needs actions please select the required reminder types.
1>> Remind Other.
If you want to remind other plan items along with the reminder that you are setting up, please use the Remind Other option and select the Category and Sub-Category and enter the due dates accordingly. Once done the click on the plus + button and the reminder will be added on the patient file.
2>> Delete As well
Ex: When you perform a rabies vaccine 3 year plan and if there is a rabies vaccine 1 year plan on the patient's file, please enter the rabies vaccine 1 year plan as a delete as well plan under this reminder and the rabies vaccine 1 year plan will be removed from the patients records when the rabies vaccine 3 year plan is performed.
6 : Save the reminder once completed.
Related Articles
Reminder Management
1. Please click on the Remind Compliance & Marketing and click on reminder management. 2. Once you're on this page, you will have the options listed below. 1>> Search for the Reminder created by the name of the reminder and plan item. 2>> Add ...How to generate a report on Reminders performed in last one year ?
Step 1 : Click on Analytics & Reports >> Click on Miscellaneous Reports Step 2 : Click on Reminders performed in last one year. Getting Started With VETport Number 3 Plan Item, Reminders and Past Services, Enable Inventory
Plan Item Review Plan Items are what is used to do charging in VETport. You will need to review these and edit the prices. VETport downloads about 5400 plan items with the launch of a clinic. These plan items are broken down into plan actions, ...Pronghorn - Edit / Add Plan Item
Please follow the below steps in creating a plan Item Step 1: Click on "Inventory & Plan Item" Step 2: Select Plan Item Management Step 3: Select "Plan Items" Step 4: This page you can add & download plan item. This would give you the details of the ...How to enable past service on a reminder.
1. Please click on the Remind Compliance & Marketing and click on reminder management. 2 . Click on the check mark for to enable the past service for the reminder.